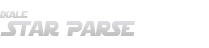Parsing
Calculated values
While parsing, StarParse calculates the following statistics from your combat log - they are accessible on the upper-left personal overview (number 1 on the screenshot),
on various overlays and/or in their respective tabs:
You can parse combat logs by either:
- Pressing the Parse button - the current (latest) combat log from the defined SWTOR folder will be loaded (see General Settings and Help: Unable to parse if needed)
- Using the File -> Open log menu (same as pressing CTRL + O)
- Drag-and-dropping a combat log file anywhere onto the StarParse window
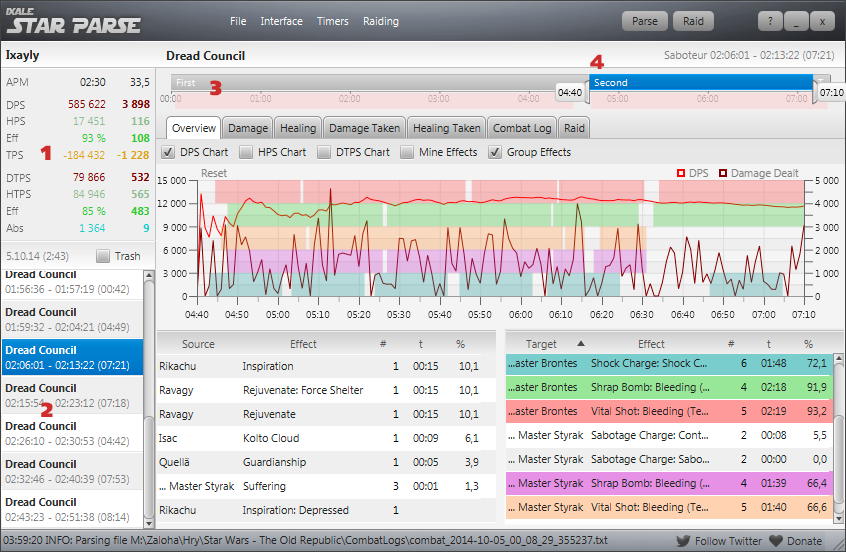
- APM and Combat time
- All activations (skills, cooldowns, etc.) per minute of fight. The total combat length includes everything between the Combat enter and Combat exit events (or death - see Combats).
- Damage and DPS
- All damage done to enemies (per second). Detailed breakdown is available on the Damage tab.
Please note since SWTOR may log valid damage events even after the Combat exit event, StarParse captures such damage events "delayed" by up to 4 seconds (effectively increasing your DPS while maintaining the same combat length).
- Healing and HPS
- All "raw" healing done to friendlies and self (per second), i.e. "the green numbers flying around" (ignores overheal). Uses the same delayed capture logic as DPS (4s).
Detailed breakdown is available on the Healing tab.
As there is no reliable way to how to tell the amount of absorbed damage by shielding abilities casted on others (e.g. Sorc/Sage bubble) from the caster's combat log only, this number does not include any shielding done.
However, when using the Raiding feature, the raid-wide shielding is available in the Raid tab (as long as other raid members are parsing as well) and it is included in the Raid Healing overlay (as the real caused shielding is calculated and transmitted from the raid members).
- Effective healing and EHPS
- The actual healing done to friendlies and self (per second), i.e. the "raw" healing minus any overheal. Detailed breakdown is available on the Healing tab.
Please note since SWTOR does not log the effective healing, the calculation is based on the generated threat and may be slightly off for non-healer classes (since the threat can be affected by Tank Guard and skills).
- Threat and TPS
- Amount of threat generated during the combat (per second), caused either directly by damage and abilities (e.g. taunts and tank procs) or indirectly by healing.
Includes any casted threat-dumps, the value is the final threat.
Please note since the healing threat is split equally among the NPCs currently engaged in combat, but the per-NPC gains are not logged by SWTOR, it is impossible to reliably determine the current threat on an arbitrary NPC. Due to this limitation StarParse currently does not offer per-NPC threat calculation (only the total number is displayed).
- Damage taken and DTPS
- All damage received from enemies (per second), including all direct mitigations (by Armor rating and Shield and Absorption rating for tanks). Does not include possible absorbed values by shielding abilities (both self or given), so Juggernauts/Guardians will see this number slightly higher than other tanking classes as their mitigation partly relies on shielding (e.g. Blade/Sonic Barrier procs), not included in this number. Detailed breakdown is available on the Damage Taken tab.
- Healing taken and HTPS
- All "raw" healing received from friendlies and self (per second). Same conditions apply as for "Healing and HPS". Detailed breakdown is available on the Healing Taken tab.
- Effective healing taken and EHTPS
- The actual healing received from friendlies and self (per second). Same conditions apply as for "Effective healing and EHPS". This value is rather indicative and may be off as it is impossible to reliably track Tank Guards on others (which significantly affects the threat generation and the effective healing calculation). Detailed breakdown is available on the Healing Taken tab.
- Absorbed value and APS
- All damage absorbed by shielding abilities (and procs) from others and self (e.g. Sorc/Sage bubble, Jugg/Guardian barrier proc, Sniper/GS dampers, etc.; per second).
Detailed breakdown is available on the Healing Taken tab.
Shielding given to others is available on the Raid tab and requires everyone in the raid to be parsing, as described in the "Healing and HPS" section above.Please note there is an ambiguity in the terminology used as the terms "Shielding" and "Absorption" can mean either tanks and their mitigation stats, or absorbed damage by shielding (protection) abilities.
If not stated otherwise, the latter is always true, i.e. shielding and absorbed values are solely used to describe abilities such Sorc/Sage bubbles and the damage absorbed by them, not the mitigation by the tanking stats. Absorbed values are consistently displayed as "blue numbers" thorough StarParse.
Combats
When parsing, StarParse detects the ongoing combats (displayed in the list 2 on the screenshot above) using the following:
- New combats are always started by the Combat enter event
- Combat is marked as:
- Boss fight (displayed as bold black) if an appropriate NPC is detected (built-in fixed set of NPC IDs)
- PvP fight (displayed as bold maroon) if the Trauma debuff is detected
- Trash fight (displayed as normal black) otherwise
- If you die, StarParse gives you 60 seconds to get revived and another 30 seconds to re-enter the combat, otherwise the original combat is closed and a new one is started (this may break the Phases detection and Timers, see below)
- If you use a "combat drop" ability (e.g. stealth), StarParse gives you 30 seconds to re-enter the combat, otherwise the original combat is closed and a new one is started (this may break the Phases detection and Timers, see below)
-
Combat is ended when either:
- The Combat exit event is detected (additional rules for capturing "delayed" DPS and HPS events apply - see above)
- The timeout from death (60s) or combat drop ability (30s) is reached - see above
Timeline and Phases
When viewing the combat statistics, you can use the Timeline (as shown on the screenshot above as 3) controls to select an arbitrary time interval -
all personal values in all tabs, tables, charts and overlays will be recalculated to reflect the new time slice
(please note this does not apply for raiding numbers as they always reflect the final state only). To reset the interval, either select another combat or double-click
below the timeline.
StarParse may also detect so called Phases (displayed as 4 on the screenshot) which can be then selected by mouse to quickly display
values only for the given time interval:
- Boss phases are detected for known boss encounters using a built-in logic; they are displayed above the timeline as grey rectangles with white labels. Their selection is kept even when switching combats to easily compare the same phase between different pulls.
- DPS phases are detected for blocks of continuous usage of damage abilities (and will break if no damage is dealt for 7s or the total damage is less than 5k); they are displayed below the timeline as light-red rectangles.
StarParse may fail to detect phases correctly in case you die during a combat and do not get revived within the preset interval (see above), so a new combat is started. Such situation may also break built-in timers as they usually depend on the internal phase detection.
There are multiple ways ho to select a specific time interval:
- Manually using the left and right Timeline handles
- By selecting a Boss or DPS phase
- By choosing a specific combat log event as the beginning or end (see Combat log tab)
Disciplines
When parsing, StarParse tries to detect disciplines (and classes) for you and others using a defined set of signature abilities:
- When raiding, the disciplines are used to calculate the appropriate Rating (see below)
- Disciplines (roles) are also used to resolve the threat ratios to correctly calculate the effective healing (i.e. healers get 10% reduction and tanks get 100% increase; applies to both you and others casting heals on you)
Your detected combat discipline is always displayed in the upper-right corner above the Timeline (available only for logs since 3.0) and the determined role is indicated via an icon on the Raid tab.
The current discipline distributions (the most played classes, etc.) are available on the Global Statistics page.
Challenges
As some encounters require the raid group to meet certain DPS or healing checks during a set phase, StarParse captures the damage or healing done during these phases separately as so-called Challenges to simplify the analysis. Currently supported are:
- EC - Tanks
- Captures only the damage done to the Shield Generator (negative challenge).
- EC - Kephess
- Captures only the damage done to the Warstrider Battlewalker.
- SaV - Styrak
- Captures only the damage done to Styrak during each chained manifestation phase.
- DF - Brontes
- Captures only the damage done to Brontes during the last burn phase.
- DP - Raptus
- Captures only the damage or healing done during the Challenge phases to the Adds.
- DP - Dread Council
- Captures only the damage done to Brontes and Styrak during the second phase.
- Rav - Torque
- Captures only the damage done to the Repair droids (negative challenge)
- Rav - Coratanni
- Captures only the damage done to Ruugar.
- ToS - Revan
- Captures only the damage done to the Core during the last burn phase.
Achieved Challenge values are displayed on the Personal and Raid Challenges overlays, as well as on the Raid tab player tooltips.
Automated Rating
When using the Raiding feature, summarized combat data are being stored on the StarParse server and are used daily to calculated average damage or healing outputs for each class (depending on their role) during each of the supported encounters (Rav, ToS and Monoliths):
- Damage Role
- Damage dealt to enemies is used.
- Tank Role
- Damage taken is used, lowered by any own shielding done (absorb relics, Blade/Sonic Barrier procs, etc.).
- Healer Role
- Effective healing is used, together with any shielding done, on self or others (Sage/Sorc bubbles, etc.).
Achieved rating is then displayed once a supported encounter is finished on the Raid tab (the "%" column and player tooltips) as a percentile number, e.g. number "75" means "there is 25% of players who have better comparable value (and 75% have worse or equal), while using the same class on this particular boss, including its size and mode" (all disciplines of the same class are merged).
Please note the rating should be considered as just another value added into the mix and be interpreted responsibly - for example for healers, low rating can mean the group is taking less comparable damage than other groups, so there is "less to heal". Similarly when tanking or dpsing, different groups may employ different swapping strategies and assignments, skewing the attained DTPS and DPS values favoring off-tanks, damage dealers responsible for Adds, etc.
Only certain pulls are included in the statistics - wipes are included as well, however, they need to meet certain criteria, usually a minimal combat length (e.g. at least 9 minutes for Revan and so on). The eligibility rules are being tweaked continuously to make the results as relevant as possible.
Please note since SWTOR reuses the same NPC IDs in certain encounters, making it impossible to reliably determine their mode, Revanite Commanders, Coratanni and Revan are always considered Storymode and have their statistics merged.
The current rating values for each boss, mode, size and class can be accessed on the Automated Rating page.
Timers
StarParse enables you to use so-called Timers to notify you visually and/or audibly (including a voice countdown) about important combat events, ability cooldowns, dots expiration, etc. There is already a set of Built-in timers for various encounters present (located in the "Built-in: [Operation]" folders), but you are free to create your very own Custom timers (which can be bound to specific bosses only, linked together, etc.).
Once created, timers can be enabled ( checked) in the Timers menu and should activate automatically once you enter an eligible combat (for issues see Help: Timers).
Settings
Timers can be created and customized via Settings -> Timers:
- To create a timer, fill in the form and hit Save as new (if you are already displaying another timer, clear the form using the Cancel button).
- To update a timer, select it in the tree view first to load its values into the form, make the desired changes and hit Save changes (Please note your changes will not be stored unless you press the button). Built-in timers have only limited customization options.
- To clone a timer, use the button Save as copy while the timer is loaded - its copy will be created and saved immediately. Built-in timers can't be cloned.
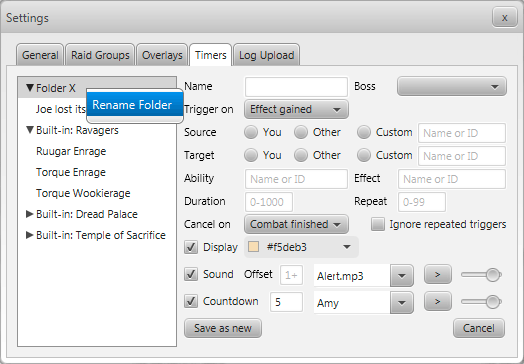
- To remove a timer, right-click it in the tree view and select Remove timer (Please note this change is not reversible). Built-in timers can't be removed.
- To move a timer to another folder, simply drag it there in the tree view. Built-in timers can't be moved.
- To create a folder, right-click an empty space in the tree view and select Create folder.
- To rename a folder, right-click (or double-click) it in the tree view and, type the desired name and hit Enter. Built-in folders can't be renamed.
- To remove a folder, simply (re)move all its timers - it will be deleted once you exit the Settings dialog.
The tree view and the Timers menu is sorted that the "root" timers (not inside a folder) are displayed first, followed by custom folders (if any), with the built-in folders at the end. Timers and folders are then ordered by their name.
Currently it is impossible to create deeper structures (i.e. folders inside folders), yet it may be possible in the future.
When creating a custom timer, you need to define its unique name and the conditions to trigger it:
- Name
- Mandatory field, must be unique. It will be displayed on the Timers overlay if the Display option is enabled.
- Boss
- If set, the timer can trigger only during the selected encounter. Usually used with the "Combat started" trigger.
- Trigger on
- Mandatory condition to activate the timer - different options may hide some fields (for being irrelevant):
- Combat started - will trigger as soon as a combat begins. Usually used together with the Boss settings.
- Ability activated - will trigger when you use the Ability.
- Damage / Healing - will trigger when the Source damages (heals) the Target, using the Ability.
- Effect gained / lost - will trigger when the Effect originating from the Source is gained (lost) on the Target. You may also specify the Ability responsible for the effect (for disambiguation).
- Timer started / finished - will trigger when the selected Timer starts (ends). Useful for creating chained timers.
- Timer
- Mandatory linked timer for the Timer started and Timer finished triggers. Built-in timers can't be used.
- Source / Target
- Optional source (target) for the selected trigger:
- You - will trigger if the source (target) is you
- Other - will trigger if the source (target) is anyone but you
- Custom - you may enter player name, NPC name (in your SWTOR language), or NPC ID
- Ability
- Mandatory for the Ability activated trigger. You may enter the ability name (in your SWTOR language) or its ID.
- Effect
- Mandatory for the Effect gained and Effect lost triggers. You may enter the effect name (in your SWTOR language) or its ID.
To get any NPC, ability or effect ID, or to check the desired triggering combat log event in general, you can use the contextual right-click menu in the Raid tab events table.
With the conditions defined, you may adjust the timer properties:
- Duration
- Length of the timer in seconds (i.e. when triggered, how long does it take for it to expire). If left empty, zero is used, meaning the timer will expire immediately (useful for creating immediate warnings with sound).
- Repeat
- If set, the timer will be triggered once, but then restarted the defined amount of times (i.e. it "expires" and gets started over). Useful for repeated boss mechanics (usually started by another "offset" timer or directly at the combat beginning for the Boss specified).
- Cancel on
- If set, the timer will be completely cancelled once the selected timer is started or when the combat finishes (common setting to avoid the timer to continue running even after a wipe/kill). Built-in timers can't be used.
- Ignore repeated triggers
- If set, the timer will not be restarted if its condition is met again while its already running (otherwise it will keep starting over).
Please note since it takes SWTOR up to 5 seconds to write the combat events into your log, shorter Duration may cause the timer to expire immediately (possibly without even getting displayed).
To make the timer visual or audible, you may additionally set the following (available for the built-in timers as well):
- Display
- If enabled, the timer will be displayed on the Timers overlay (and the Expiring Window if enabled) painted with the selected color.
- Sound
- If set, the selected audio cue will start playing when the timer expires (or sooner).
- To select your own audio file, select the "Pick custom file" option.
- Use the slider to adjust the cue volume and the > button to preview it.
- You may also set the Offset value to start the playback sooner by the defined amount of seconds.
- Countdown
- If set, a countdown using the selected voice will be played before the timer expires.
- Set the number of seconds to count down (1-10)
- Select the voice to use
- Use the slider to adjust the countdown volume and the > button to preview it.
Once you are done, do not forget to save the changes using the Save changes (or Save as new) button.
All your timers are stored inside the starparse-timers.xml file (see Help: Files and configuration).
Examples
Tracking your cooldowns
The most common scenario when you want a visual and/or sound cue to notify you about a cooldown becoming available after its usage.
Lets assume you are interested to see and hear when your "Hold the line" can be used again:
- Name: Hold the line (anything you like)
- Boss: leave empty (you want to trigger this all the time)
- Trigger on: Ability activated (will be triggered when you activate HtL)
- Ability: Hold the line (or ID 801303458480128)
- Duration: 29 (when the timer should expire)
Now every time you use your HtL, a timer will start to notify you in 29 seconds that the ability is available again (you might need to adjust this value based on your utilities).
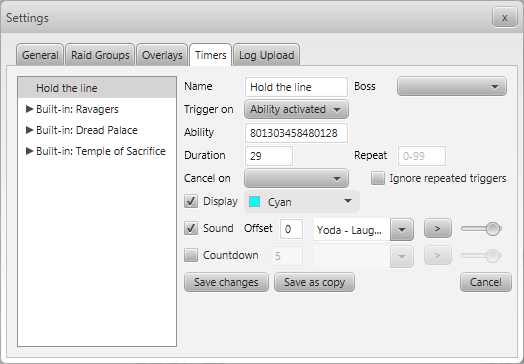
Tracking your dots
Another common use case when you want a visual and/or sound cue to warn you about expiring dots on your target. There are multiple ways how to handle this:
- By using the same approach as with the cooldown above, you may setup a timer triggered by your dot-applying ability, with the duration set to match the dot. By keeping the Ignore repeated timers unchecked, the timer will get reset every time you use the ability (re-apply the dot), so you may never reach its expiration (no sound will get played) as long as you keep using it. Such approach is suitable for encounters with one enemy at a time where you do not need to worry about multi-dotting, making this rather unusable.
- Another option is to tie the dot to a specific target only. Such timer would be triggered by Effect gain with an explicit target name (or ID). That way same dots applied to other targets would not affect the main tracking.
- Last but not least, you can make a timer reacting to the loss of the dot (by anyone or just a specific target). Please see the Reaction alerts example below.
Lets assume you are interested in your "Vital Shot" being nonstop applied to Torque (approach #2 from the list above):
- Name: Vital on Torque (anything you like)
- Boss: Torque (for clarity, its not likely there is another target called Torque anywhere else)
- Trigger on: Effect gained (we can't use Ability activated as we want the specific dot on Torque, not just any)
- Source: You (because you applied the dot)
- Target: Custom: Torque (our target to track)
- Ability: Vital Shot (for clarity, not required when using effect ID)
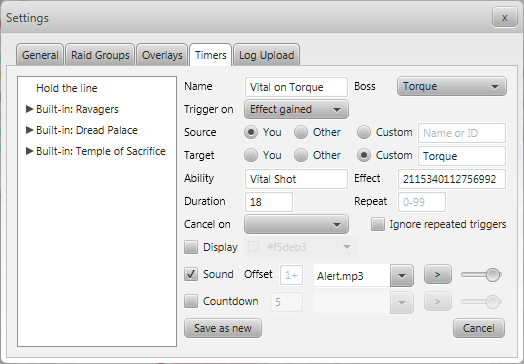
- Effect: 2115340112756992 (we can't use just the name as there are actually two dots called "Bleeding (Vital Shot)" - the other one was added in 3.0 to create an extra tick after the dot gets applied)
- Duration: 18 (you might add a bit of tolerance)
- Ignore repeated triggers: leave unchecked (its important to keep resetting the running timer every time you reapply the dot)
Reaction alerts
By creating a "zero-duration" timers, you can create various alerts reacting to current events, e.g. a sound cue can play when you are influenced by a dot, standing in an aoe, your dot or hot on another player has expired, etc. However, keep in mind the usage of such timers is limited as SWTOR writes the events into your combat log delayed by up to 5 seconds, so its not truly real-time. Still, a slightly late warning might be better than none.
For example, you might want a special sound alert when your raid member "Joe" loses your Kolto Shell:
- Name: Joe lost his shell (anything you like)
- Boss: leave empty (you want to trigger this all the time)
- Trigger on: Effect lost
- Source: You (because you placed the Kolto Shell)
- Target: Custom: Joe (otherwise it would trigger when anyone loses your Shell)
- Ability: leave empty (not required)
- Effect: Kolto Shell (or ID 985226842996736)
- Duration: 0 ("expire" immediately)
- Repeat: leave empty (this is a one-time timer; equals to entering "0")
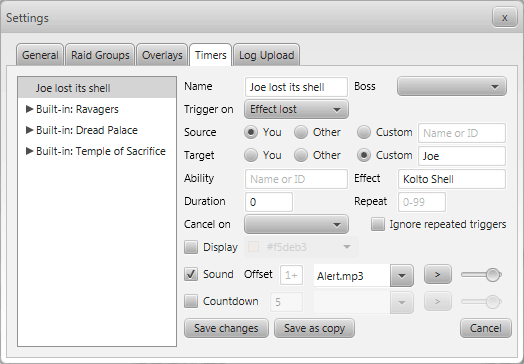
Please note you are limited to react only to events which happened either to you, or were caused by you, as nothing else gets logged in your combat log. For example you can't create a timer informing you the "Unit 1" walker raised his shield as such event is not recorded in your log (as the shield was not caused by you).
Repeated events with a starting delay
Consider the following scenario: a specific combat event happens repeatedly thorough a boss fight, but the interval of the first occurrence is shorter than the rest. Therefore two linked timers needs to be created: one for the first wave (non-repeated) and another for every other wave (repeated), set to start after the first one.
For the sake of an example, lets assume you need to pickup a Barrel to lure Bulo's Pirates 15 seconds into the fight and then every 90 seconds. The timer for the first Barrel will look like:
- Name: Bulo 1st Barrel (anything you like)
- Boss: Quartermaster Bulo (because we want this timer to trigger exclusively during a Bulo fight, nowhere else)
- Trigger on: Combat started (will start running upon a pull; without the Boss condition, this would make the timer start on any fight which is undesirable)
- Duration: 15 (the first Barrel should be picked up at 15s into the fight)
- Repeat: leave empty (this is a one-time timer; equals to entering "0")
- Cancel on: Combat finished (its a common practice to make sure there are no timers running once the combat has ended)
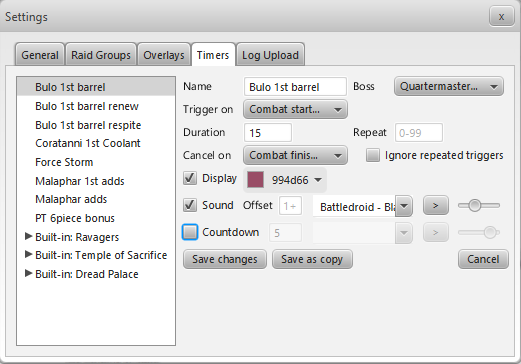
After the first timer finishes, we want to start another timer for the rest of the fight, warning us every 90 seconds about the next wave:
- Name: Bulo 1st Barrel renew (anything you like)
- Boss: Quartermaster Bulo
- Trigger on: Timer finished (will start running once the first timer finishes)
- Timer: Bulo 1st Barrel (the first timer)
- Duration: 90 (the interval between the barrels)
- Repeat: 99 (will keep repeating until cancelled)
- Cancel on: Combat finished (otherwise the timer would keep running 99 times even after the combat has ended)
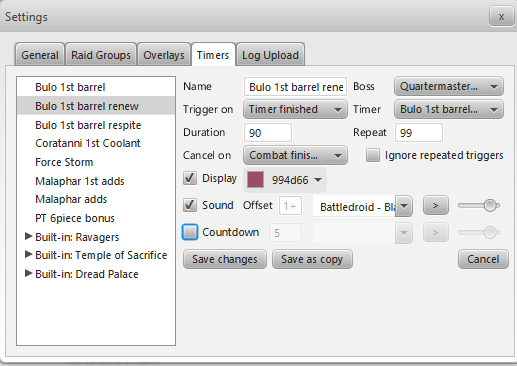
If you set up a sound cue and want it to play slightly before a barrel needs to be picked up, use the Offset sound setting. Do not lower the duration as you would effectively de-sync the timers.
Raiding
The raiding service is used to share summarized combat data among players in your party in real time. Firstly you need to join a Raiding group (or create new) together with others; once added to your list, you can switch between different raiding groups by enabling ( checking) them in the Raiding menu. Then, after a group is joined and selected, you can start raiding (sending and receiving the combat data) by clicking the Raid button (for issues see Help: Raiding).
Settings
Raid groups can be created and managed via Settings -> Raiding:
- To join an existing group, fill in its name and password (and a valid Admin Password for Raid Announcements to become available, see below) and hit Join group. If successful (i.e. it does exist and the password matches), it will be added to your list. Please note the group name is case-insensitive, with a minimal length of 5 letters.
- To create a new group, fill in its desired name and password, together with the Admin Password, and hit Create new group. If successful (i.e. there is no existing group with this name already), it will be created on the StarParse server and added to your list. Please note the group name is case-insensitive, with a minimal length of 5 letters (length applies to the passwords as well).
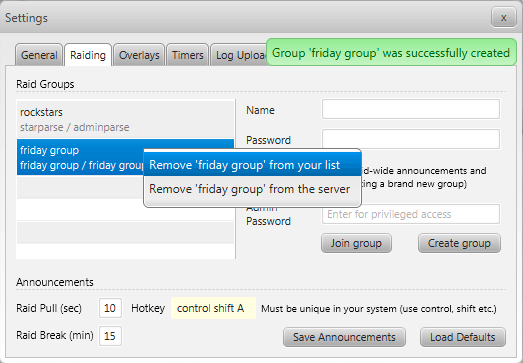
- To remove a group from your list, select the group in the list, right-click it and hit Remove [name] from your list. You will leave the group, but it will be kept on the server for joining.
- To remove a group from the server, select the group in the list, right-click it and hit Remove [name] from the server. You will leave the group and also completely remove it from the server, making it impossible for others to use it. Please note this option is available only if you are the creator of this group (that is, you have the Admin Password filled in for this particular group).
If you wish to supply a missing Admin Password to an already joined group (to enable Raid Announcements), just remove the group from your list and join it again, this time with the password entered.
Announcements
If you are joined to a group with a valid Admin Password entered, you can broadcast raid-wide Raid Pull or Raid Break announcements. When issued, the announcements will be displayed as "timers" for every member of the group, including the specified visual and/or audio cue. To change the defaul settings, see Timers and the Built in: Raiding folder. Raiding timers can be disabled using the usual "uncheck" method in the Timers menu.
The announcements are issued via buttons on the Raid tab (see 1 on screenshot below) or using a selected hotkey - press it to start the countdown,
press it again to prematurely cancel it. The exact parameters are managed via the Settings -> Raiding page:
- Raid Pull (sec): Length of the Pull countdown in seconds (valid values are 5 to 99)
- Raid Pull Hotkey: Optional hotkey to issue the Pull - valid values are combinations of
shift,control,altand standard keyboard letter keys.Please note the hotkey needs to be unique in your system and will take precedence over any other application, so do not use generic kombinations such as "control c" or your copypasting would stop working while running StarParse.
- Raid Break (min): Length of the Break countdown in minutes (valid values are 1 to 99)
Death Recap
List of player deaths during a selected combat is displayed on the Raid tab and allows anyone to see the last 10 seconds of the victims combat log:
To view the combat log, click the death entry (2) and a simplified log view (similar to Combat Log tab) should be displayed, including filters
and total damage taken and receive within the last 10 seconds. To close the log, navigate to another combat or click the death entry again.
Once accessed, the combat log gets stored in your stats directory (together with other raiding data) and it remains available indefinitely.
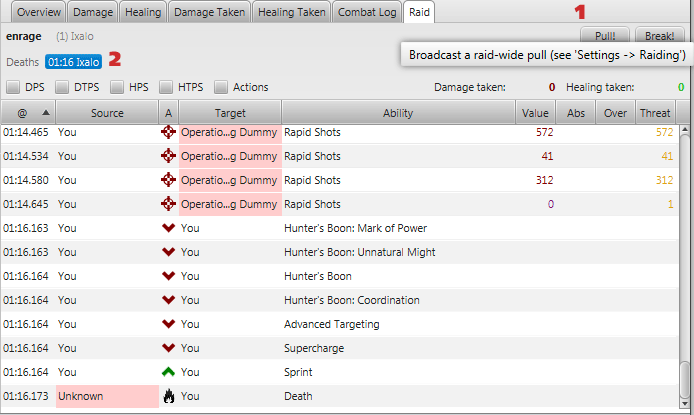
Please note you and the victim must be both connected to the group when pulling the combat log as the data are transported in real-time, so if you or the other party leave the raid group (or relogs), you will not be able to access the information.
However, once at least one member accesses a particular death entry, the combat log chunk gets temporarily stored on the server, so the information remains available for other members even if the victim disconnects.
StarParse tries to detect raid wipes and will display only deaths that happen before a mass /stuck (may change in the future).
Tabs
Overview tab
Customizable window containing up to 3 Charts and 4 Effects tables (toggled by the checkboxes).
Rows in the Effect tables can be clicked to display the buff/debuff visually on the chart(s) above (if present; see the screenshot). To reset the selection, either click the row again or use the "Reset" button in the upper left area.
- DPS Chart
- Contains 2 series: damage dealt to enemies (maroon color, left axis) and average DPS (red color, right axis).
- HPS Chart
- Contains 3 series: raw healing done to friendlies and self (light green color), effective healing (lime green color, left axis) and average EHPS (dark green color, right axis).
- DTPS Chart
- Contains 4 series: damage taken from enemies (maroon color), DTPS (red color, right axis), effective healing taken from others and self (green color) and the current health balance (purple color, left axis). Please note the balance is somewhat experimental and the values mean "currently lost hitpoints", i.e. high values indicate low health (see the screenshot - the tank died at 5.35 as he lost 56k hitpoints and got revived at 5.45).
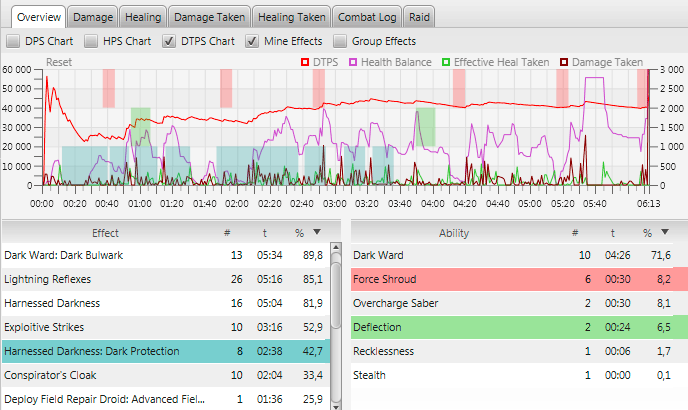
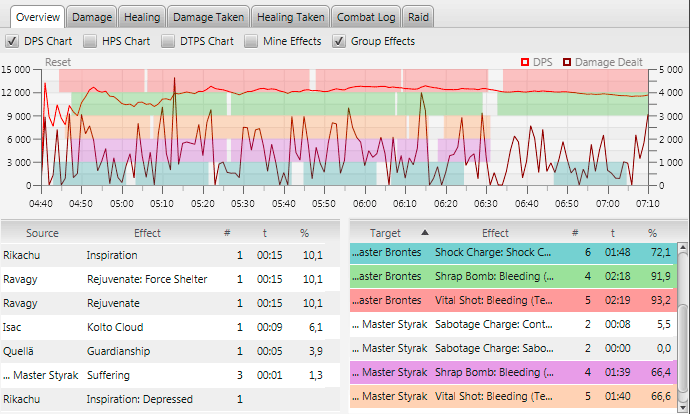
- Mine Effects
- Pair of tables displaying your own effects (buffs, debuffs): Left table contains your procs (e.g. relics, set bonuses, etc.), right table contains effects gained by ability activations (e.g. defensive and offensive cooldowns). Each effect have its name, number of occurrences, total time and total uptime displayed.
- Group Effects
- Pair of tables displaying effects (buffs, debuffs) given to or received from others: Left table contains effects received from others (e.g. debuffs from enemies and buffs from friendlies), right table contains effects given to others (e.g. dots on enemies and buffs on friendlies). Each effect have its source (target), name, number of occurrences, total time and total uptime displayed. The right table is especially useful to visually check your "coverage" of dots on enemies or buffs on friendlies (e.g. Kolto Shell / Trauma Probe).
Damage tab
Detailed overview of the damage dealt to enemies, broken down by targets and/or abilities:
- Target Name
- Name of the enemy NPC or player.
- Target Instance (@)
- When did this particular NPC instance (individual) first appeared in your log (consider multiple occurrences of the same type of Adds, etc.).
- Ability Name
- Name of the ability. For dots, their "parent" ability is displayed as well (e.g. "Deadly Saber: Bleeding").
- Ability Activations (#)
- Number of ability activations, displayed only if the Target breakdown is disabled. For dots, their "parent" ability activations are displayed.
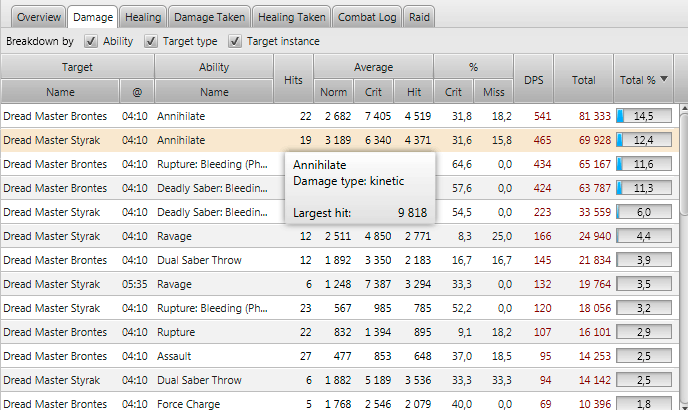
- Hits
- Number of recorded ticks on the target (will be equal to or greater than Activations).
- Average Normal Hit
- Average value of non-critical hits (ticks).
- Average Critical Hit
- Average value of critical hits (ticks).
- Average Hit
- Average value of all hits (ticks).
- Crit %
- Percentage of critical hits from all hits (tick); includes missed hits.
- Miss %
- Percentage of missed hits from all hits (tick).
- DPS
- Achieved damage per second.
- Total
- Total damage dealt to the target and/or by the ability.
- Total %
- Percentage of the damage dealt to the target and/or by the ability from the overall damage dealt.
Each row provides a tooltip (by hovering the mouse over) containing additional information about the largest hit (tick) and the largest amount of damage dealt per single ability activation (available only when the Target breakdown is disabled).
Healing tab
Detailed overview of the healing done to friendlies and self, broken down by targets and/or abilities:
- Target Name
- Name of the friendly player.
- Ability Name
- Name of the ability. For hots, their "parent" ability is displayed as well.
- Ability Activations (#)
- Number of ability activations, displayed only if the Target breakdown is disabled. For hots, their "parent" ability activations are displayed.
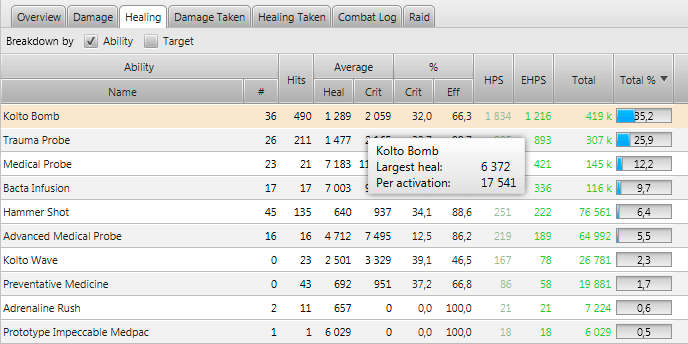
- Hits
- Number of recorded ticks on the target (will be equal to or greater than Activations).
- Average Heal
- Average value of all heals (ticks).
- Average Critical Heal
- Average value of critical heals (ticks).
- Crit %
- Percentage of critical heals from all heals (tick).
- Effective %
- Percentage of effective heals from all heals (tick).
- HPS
- Achieved raw healing per second.
- EHPS
- Achieved effective healing per second.
- Total
- Total effective healing done to the target and/or by the ability.
- Total %
- Percentage of the effective healing done to the target and/or by the ability from the overall effective healing done.
Each row provides a tooltip (by hovering the mouse over) containing additional information about the largest heal (tick) and the largest amount of healing done per single ability activation (available only when the Target breakdown is disabled).
Damage Taken tab
Detailed overview of the damage taken from enemies, broken down by sources and/or abilities, with additional types and mitigation summaries.
Please note that since SWTOR records only the "Damage type" (i.e. Internal / Elemental and Kinetic / Energy) for the combat events, but not their "Attack type" (i.e. Force / Tech and Melee / Ranged), StarParse tries to "guess" the attack type by looking for specific mitigation events.
There is already a built-in list of common boss abilities, but other attacks (including PvP) require you to parse multiple combats before a conclusive mitigation event is detected (and so the attack type for that particular ability can be learned). Such collected attack types are then stored permanently in the
starparse-attacks.xmlfile (see Help: Files and configuration for more information)
The upper panels summarize various totals for the damage taken from enemies:
Please note there is an ambiguity in the terminology used as the terms "Shielding" and "Absorption" can mean either tanks and their mitigation stats, or absorbed damage by shielding (protection) abilities.
If not stated otherwise, the latter is always true, i.e. shielding and absorbed values are solely used to describe abilities such Sorc/Sage bubbles and the damage absorbed by them, not the mitigation by the tanking stats. Absorbed values are consistently displayed as "blue numbers" thorough StarParse.
- Internal / Elemental
- Total amount of internal or elemental damage type.
- Kinetic / Energy
- Total amount of kinetic or energy damage type.
- Force / Tech
- Total amount of force or tech attack type (only recognized abilities are included, e.g. may be zero and/or less than 100% together with M/R).
- Melee / Ranged
- Total amount of melee or ranged attack type (only recognized abilities are included, e.g. may be zero and/or less than 100% together with F/T).
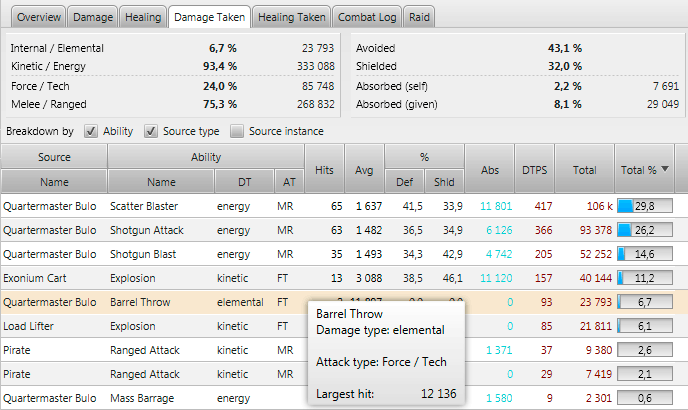
- Avoided
- Percentage of fully avoided hits thanks to the Defense rating.
- Shielded
- Percentage of partially mitigated hits by the Shielding and Absorption ratings (tanks only).
- Absorbed (self)
- Total amount of damage absorbed by own shielding abilities.
- Absorbed (given)
- Total amount of damage absorbed by shielding abilities given by others.
The table below the panels contains a detailed breakdown of the damage taken:
- Source Name
- Name of the enemy NPC or player.
- Source Instance (@)
- When did this particular NPC instance (individual) first appeared in your log (consider multiple occurrences of the same type of Adds, etc.).
- Ability Name
- Name of the ability.
- Ability Damage Type
- Damage type of the ability (internal, elemental, kinetic, energy).
- Ability Attack Type
- Attack type of the ability (force, tech, melee, ranged), available only for the recognized abilities (see the note above). For abilities with multiple attack types (e.g. Revan's Overcharged Saber), "??" is displayed.
- Hits
- Number of recorded ticks on you.
- Average Hit
- Average value of all hits (ticks).
- Defended %
- Percentage of fully avoided hits thanks to the Defense rating.
- Shielded %
- Percentage of partially mitigated hits by the Shielding and Absorption ratings (tanks only).
- Absorbed
- Total amount of damage absorbed by shielding abilities, both own and given.
- DTPS
- Achieved damage taken per second.
- Total
- Total damage taken from the source and/or ability.
- Total %
- Percentage of the damage taken from the source and/or ability from the overall damage taken.
Each row provides a tooltip (by hovering the mouse over) containing additional information about the largest hit (tick) and attack type (where available).
Healing Taken tab
Detailed overview of the healing received from friendlies and self, broken down by sources and/or abilities. Includes shielding abilities (absorbing damage rather than restoring hitpoints - always displayed in blue color):
- Source Name
- Name of the player.
- Ability Name
- Name of the ability.
- Hits
- Number of recorded ticks on you.
- Average Heal
- Average value of all heals (ticks).
- Average Critical Heal
- Average value of critical heals (ticks).
- Crit %
- Percentage of critical heals from all heals (tick).
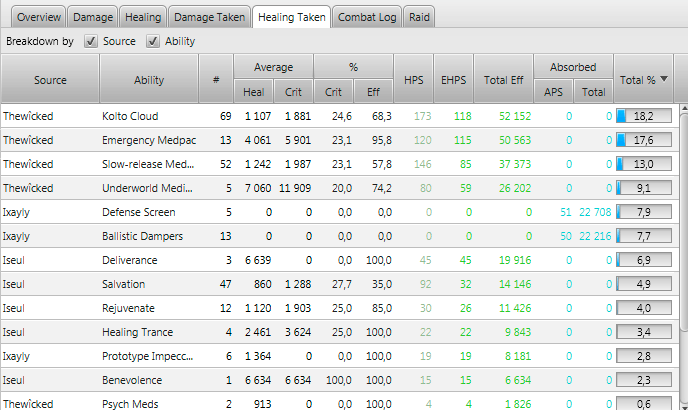
- Effective %
- Percentage of effective heals from all heals (tick).
- HPS
- Achieved raw healing (taken) per second.
- EHPS
- Achieved effective healing (taken) per second.
- APS
- Achieved absorbed (shielded) damage per second (shielding abilities only).
- Absorbed
- Total absorbed (shielded) damage from the source and/or ability (shielding abilities only).
- Total
- Total effective healing taken from the source and/or ability.
- Total %
- Percentage of the effective healing and/or shielding taken from the target and/or ability from the overall effective healing and shielding taken.
Combat Log tab
Contains all parsed combat log events which can be filtered by:
- Event type (toggled by checkboxes) - the Simplified option hides energy gain and lost events
- Source and Target (selected via choice-boxes) - all detected NPCs and players are available
- Full-text search (text input) - scans all sources, targets, abilities, effects and mitigations
(use the
ORkeyword to enter multiple criteria, e.g.shroud OR ward).
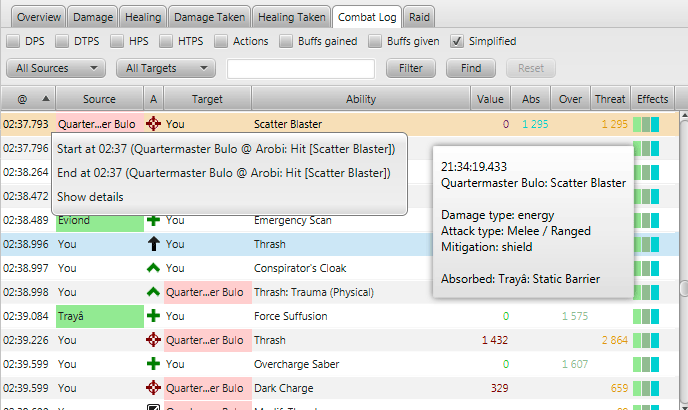
Use the Filter button to display only events matching the criteria (or press the Enter key) or simply hit the Find button to just scroll your view to the first matched value, without hiding the rest (press it repeatedly to cycle through all of them).
The listed events contains with the following:
- Time (@)
- Event time as an offset from the combat start. To see the actual time, hover your mouse over the value.
- Source
- Source of the event - enemies are displayed as red, friendlies as green.
- Action (A)
- Event action:
- Ability activation (makes the row blue)
- Damage
- Healing
- Effect gained
- Effect lost
- Ability interrupt
- Ability deactivation
- Death
- Revive
- Threat change
- Target
- Target of the event - enemies are displayed as red, friendlies as green.
- Ability
- Ability name and/or effect where available, otherwise the native event name.
- Value
- Event value depending on the type:
- Damage: value after all mitigations and shielding (purple if at least partially mitigated, red otherwise)
- Healing: effective healing value (i.e. will be 0 if the target was at full health)
- Energy: energy gained/lost (hidden if the Simplified filter is active)
- Absorbed
- Total absorbed portion of the damage (by a shielding ability, not tanking S/A stats). To see the exact shielding ability used, see the row tooltip.
- Overheal
- Total overheal value for the healing events (i.e. will be 0 for 100% effective heals).
- Threat
- Total threat generated (or lost) by this event.
- Effects
- Visual indication of active effects on you and/or your target (if any) when the event occurred. Only selected buffs and debuffs are displayed, mainly those explicitly activated (e.g. not procs). To see the exact effect, place your mouse over the rectangle (reds for debuffs, greens for buffs, blues for shielding).
Each row provides a tooltip (by hovering the mouse over) containing additional information about the event, including attack type, mitigations and shielding (where available).
You can copy events from the currently selected table rows by simply pressing CTRL + C and paste them anywhere as text:
31:45.909 (00:04) Quartermaster Bulo @ Arobi: Hit [Shotgun Attack] (0 deflect) <1> 31:49.505 (00:07) Arobi @ Quartermaster Bulo: Hit [Thrash] (1302* energy) <2604> 35:36.582 (03:54) Exonium Cart @ Arobi: Hit [Explosion] (0 kinetic shield [3621 Trayâ: Static Barrier]) <3621>To select more rows, use either SHIFT (for range) or CTRL (for individual rows).
There is also a contextual menu for each row (available upon a right-click):
- Start at [event] - Sets the Timeline selection start aligned with the event (so all calculations will start there).
- End at [event] - Sets the Timeline selection end aligned with the event (so all calculations will end there).
- Show details - displays raw event data including all internal SWTOR IDs (so they can be used for Timers, etc.)
Raid tab
Overview of all members currently in the raid group and their summarized combat data:
- Name
- Character name and their role.
- Damage Dealt / DPS
- Total damage dealt to enemies (per second)
- Threat / TPS
- Total threat (including threat dumps) generated (per second).
- Damage Taken / DTPS
- Total damage received from enemies (per second), including all direct mitigations (by Armor rating and Shield and Absorption rating for tanks). Does not include absorbed values by shielding abilities (see below).
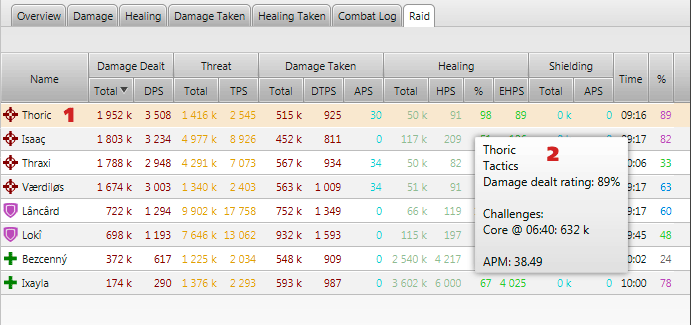
- Damage Taken - APS
- Total damage absorbed by shielding abilities (per second), on self, placed by others and self.
- Healing / HPS / EHPS
- Total healing done to friendlies and self, both "raw" and effective (per second).
- Shielding / APS
- Total damage absorbed by shielding abilities (per second), on others and self, placed by self.
- Time
- Recorded combat time (may be shorter when dying)
- Rating (%)
- Achieved comparable class rating (if available - see Automated Rating for details), the higher is better.
Each row provides a tooltip (by hovering the mouse over) containing additional information about the discipline, rating, APM, challenges and shielding done and received (where available).
When you are connected to a group with a valid Admin Password, you are also able to submit raid-wide Pull and Break announcements using the buttons above the summary table - see Raiding Announcements for more information.
List of combat deaths is displayed above the summary table (if available) and the entries can be clicked to access last 10 seconds of the victims combat log - see Raiding Death Recap for more information.
Overlays
Overlays can be enabled ( checked) in the Interface menu and their setup is preserved for each Character you play, including their position and settings (for issues see Help: Overlays).
Settings
Overlays can be customized via Settings -> Overlays (or using their own controls):
- Colors - each value type can be assigned a custom color. To adjust the color's opacity (e.g. for a completely transparent background), click on the color to open the palette, select "Custom colors..." and use the "Opacity" slider.
- Opacity and bars - each overlay can have its opacity changed using a slider or text input. The "Bars" checkbox sets various color rectangles on and off. Opacity and bars can also by adjusted by pressing the "+" and "-" and "B" buttons in each overlay's title, respectively.
- Modes - some overlays support different Modes which alter the way values are presented and/or calculated. The mode can also be changed by pressing the "M" button in each overlay's title (where available).
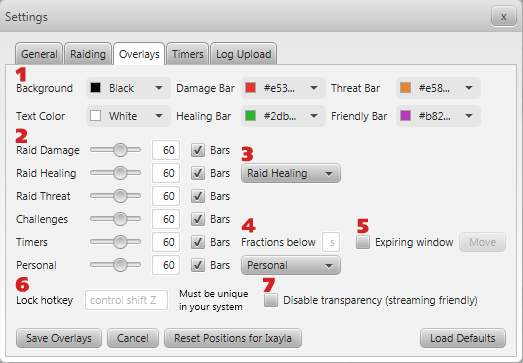
- Timers: Fractions - if set, displayed timers expiring within the boundary are displayed as a decimal number with fractions of seconds instead of the default MM:SS format (e.g. when set to "5", timers 6 seconds from expiring will appear as "00:06", while a timer with lets say 4.5 seconds to go will be displayed as "4.5")
- Timers: Expiring Window - if enabled, an extra overlay window will be displayed every time there are timers which are about to expire within the next 6 seconds. The position of this window can be adjusted using the Move button - a dummy placeholder will be displayed and available for moving around.
- Lock hotkey - optional hotkey to lock overlays, useful especially when adjusting Hots overlay
- valid values are combinations of
shift,control,altand standard keyboard letter keys.Please note the hotkey needs to be unique in your system and will take precedence over any other application, so do not use generic kombinations such as "control c" or your copypasting would stop working while running StarParse.
- Disable transparency - if enabled, all overlay windows will be rendered as opaque (solid), enabling easier capture by streaming or recording software (mainly performance-wise).
Please note all changes done to the settings are immediately applied to active overlays for preview, but unless they are saved using the Save Overlays button, all changes will be reverted once you exit the Settings dialog.
Additionally to the settings listed above, overlays can be moved or resized (re-scaled) by dragging their tooltips and bottom corners, respectively.
Overlays should respect your screen boundaries, even when using a multi-monitor setup, but in case of an overflow (or when you just want a clean setup), all positions can be reset using the Reset Positions for [name] button. Please note this action is not reversible.
Tech-savvy users can also modify the positions for each character and overlay directly in the
starparse.xmlconfiguration file (see Help: Files and configuration).
Personal Overlays
Personal overlays are always available as they display your own combat data, they also respect the current Timeline selection (if any).
Personal Statistics
Displays personal summary, supports the following modes:
- Damage: Only damage values are displayed, including critical damage and critical chance (as pink)
- Healing: Only healing values are displayed, including shielding done (Note: this value will use raiding data if available)
- Personal: Equal to the upper-left summary in the StarParse window (all major statistics), with an additional challenge information (at the bottom, if available).
Combat Timers
Displays currently active and enabled timers, both custom and built-in, with the "Display" option set (using the appropriate color if the "Bars" option is active). See more information about the Timers.
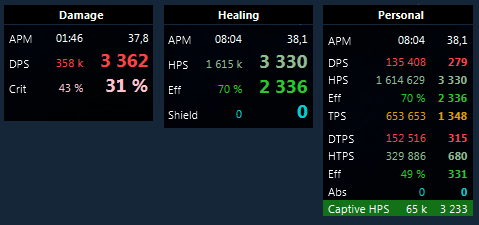
Raid Overlays
Raiding overlays are usable only when actively raiding (or when displaying an old log with a saved raiding data - see Raiding) and they show the current (final) data only, ignoring any Timeline selection:
Raid Damage
Displays damage dealt to enemies (per second).
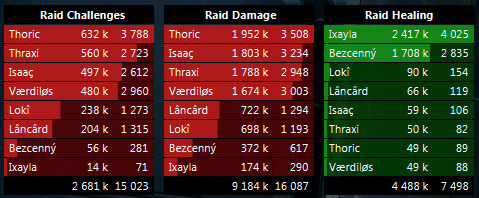
Raid Challenges
Displays achieved damage or healing for the relevant challenge (if available) - for more information see Challenges.
Raid Healing
Displays healing done to friendlies and self, supports the following modes:
- Raid Healing: Effective healing values, including all shielding done (e.g. Sorc/Sage bubbles)
- Raw Healing: Similar to the previous, but uses the "raw" healing instead of the effective only (i.e. includes overheals).
Raid Threat
Displays current threat (including possible threat-dumps).
Please note since the healing threat is split equally among the NPCs currently engaged in combat, but the per-NPC gains are not logged by SWTOR, it is impossible to reliably determine the current threat on an arbitrary NPC. Due to this limitation StarParse currently does not offer per-NPC threat calculation (only the total number is displayed).
Hots Tracking Overlay
Displays currently active periodic healing or shielding effects on friendly players (over Operation frames, see the right screenshot). Does not require an active Raiding as the players are tracked based on your active hots (see below). The following effects are supported:
- Operative / Scoundrel: Kolto Probe (Slow-release Medpac) with stacks and remaining duration, includes Surgical Probe (Emergency Medpac) resets.
- Sorcerer / Sage: Static Barrier (Force Armor), without remaining duration.
- Mercenary / Commando: Kolto Shell (Trauma Probe), without remaining duration and charges.
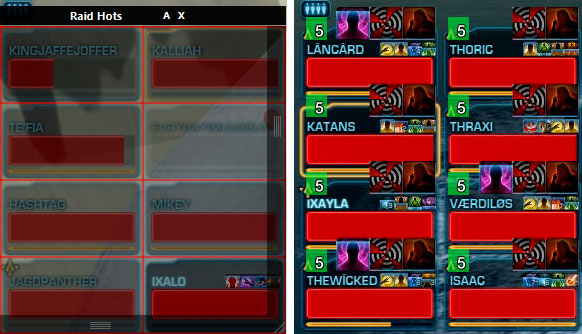
Please note since SWTOR generally does not log effects prolongations (resets), it is impossible to reliably track remaining duration of Static Barrier (Force Armor) and Kolto Shell (Trauma Probe) as they may get "silently" refreshed before running out (the same applies for remaining shells/probes charges). Therefore StarParse will only react to "effect lost" events, effectively delaying the indication by up to 3 seconds.
Before the overlay can be used, it needs to be positioned over the Operation frames and tracked players need to be aligned with their respective frames:
- If not already, place hots (shields) on players you wish to track - they will be added to the overlay (top to bottom, left to right) once you enable it (if the hot was placed within the last 15 minutes).
- Enable the Raid Hots overlay (via Interface menu) and make sure Lock overlays is disabled (using the menu or a hotkey if set - see Overlays settings) - a grid should appear (as shown on the left screenshot above).
- Click the A button to automatically position the overlay over your Operation frames. Adjust the position and slots manually using the handles if needed and move the players around so they match with their respective frames. Remove unwanted players by clicking their X button (they will be added again if you hot them).
- Once finished, Lock the overlays (via menu or hotkey) for the grid to disappear (as shown on the right screenshot).
- StarParse will keep adding new players to the grid as you hot (shield) them as long as the overlay is active. Once the visible slots are filled, hidden slots will be used. If you then remove one of the "visible" players, the next "hidden" player will automatically take his place.
Future versions of StarParse may detect your Raid members and/or align players and their Operation frames automatically; until then, the manual steps above are needed.
Log Upload
To share your results online, StarParse offers a convenient way how to upload whole combat logs or just picked fights to Parsely.
Settings
Combat log upload settings can be managed via Settings -> Log Upload (not mandatory, but useful especially when uploading logs as "public", see below):
- Timezone
- Please select (verify) the timezone used on your computer.
- Server
- Please select the character's server (maintained separately for each character)
- Guid
- Please enter the character's guild (maintained separately for each character)
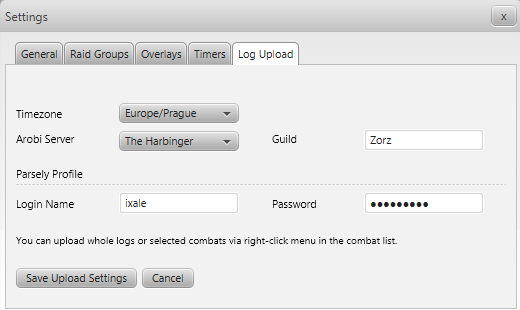
If you wish your logs to be assigned to a specific Parsely account, please fill in the following:
- Login Name
- Your login name to Parsely (case sensitive)
- Password
- Your password to Parsely
To add another uploading options, feel free to offer me your website API.
Upload to Parsely
To upload chosen combats or a whole combat log file to Parsely:
- Select desired combats in the Combat list - use CTRL and SHIFT to expand your selection (skip if you want to upload the whole log)
- Right-click the combat list
1and hit either Upload selected [#] combats or Upload whole combat log - A confirmation dialog will appear
2:- Optional Note: Private comment, will be displayed in the "Logs" section next to this upload
- Make it public: If selected, the log will be searchable by Parsely visitors (and may be included in the Leaderboards)
- Hit Upload to Parsely to commence the upload. A link to the just-uploaded data will be displayed if the process is successful.
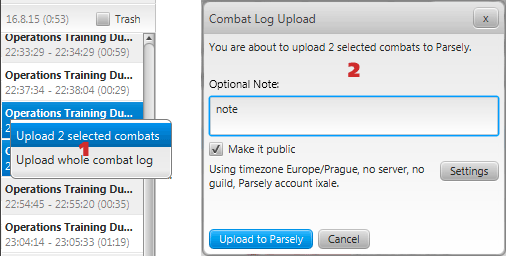
Please make sure your profile setting is entered correctly before uploading as there is no way how to change it once the combats get uploaded and stored.